Make Hollywood-style trailers
• Choose from 14 trailer templates with stunning graphics and original scores by some of the world's top film composers
• Customize movie studio logos, cast names, and credits
• Select the best videos and photos for your trailer with the help of animated drop zones
• Record video for your trailer right in iMovie
Create beautiful movies
• Choose from 8 unique themes with matching titles, transitions, and music
• Give your movie the perfect look with 13 Apple-designed video filters
• Choose from 11 animated title styles like Split, Reveal or Pop-up
• Adjust any title by changing its font, color, size, location, and more
• Add solid, gradient, and patterned backgrounds to your movie
• Enhance your movie with by slowing down or speeding up any clip
• Easily add picture in picture, green screen, and split screen effects
• Select from over 80 soundtracks that automatically adjust to match the length of your movie
• Add sound effects, songs from your music library, and your own narration
• Connect a keyboard and use simple shortcuts to edit movies quickly
• Connect a trackpad or mouse to iPad for fast and accurate moviemaking
iMovie everywhere
• Easily transfer projects between your iPhone, iPad, and iPod touch using AirDrop or iCloud Drive
• Send any project to your Mac via AirDrop or iCloud Drive to finish editing with iMovie or Final Cut Pro X
• Connect an external display to your iPhone or iPad and choose to mirror the iMovie interface or display your video fullscreen while you edit*
Share with friends and family
• Send videos with Mail and Messages
• Save to your Photos library in resolutions up to 4K at 60 frames per second**
• Export a video optimized for Instagram, YouTube, and other popular video destinations
• Save videos and iMovie project files to iCloud Drive
• Share videos and iMovie project files with AirDrop
• Use AirPlay to wirelessly stream video to your television with Apple TV***
* External display support requires iPhone 7 or later, iPad (6th generation) or later, iPad Air 3 or later, iPad Pro 12.9-inch (2nd generation) or later
** 4K at 60 frames per second support requires iPod touch (7th generation), iPhone SE (2nd generation), iPhone 7, iPad (6th generation) or later, iPad mini (5th generation), iPad Air 3 or later, iPad Pro 10.5in or later
*** AirPlay requires Apple TV (2nd generation) or later
IMovie for iOS is Apple's free mobile editing app available on the iPhone & iPad (it even comes pre-installed on devices with 64GB or more in storage), and due to its apparent simplicity, you. The imoviemobile file extension is used for movie provide packages created with Apple iMovie application available for OS X (macOS) and iOS operating systems. Typical.imoviemobile file is basically a renamed zip file that contains preview image for the project in iMovie, the media source files, and the instructions for building the output. Open iMovie app on your iOS device. Then, tap on Projects tab at the top center and hit tap the create button Step #2.
Summary: This post provides you easy guides on how to change aspect ratio in iMovie on iPhone, iPad and Mac. You will also be presented with useful tips, like creating a vertical/square video with iMovie.
What is aspect ratio? Video aspect ratio decides how the video looks like on your video players. To have a pleasant viewing experience, you're supposed to ensure a suitable video aspect ratio for your device.
The problem is your iPhone videos (recorded by iPhone or saved from online sites) vary a lot in aspect ratio. Some may be recorded horizontally in 16:9 resolutions, some at the vertical direction with 9:16, and others feature with a 1:1 square. Mostly, they're required to be changed in aspect ratio to best suit your gadget or video sharing platforms.
How to resize iPhone videos? Use iMovie to freely change picture size on iPhone by cropping. Note that you can only crop video into 16:9 in iMovie. To change aspect ratio of iPhone videos among 16:9, 4:3, 1:1, 9:16, 4:5, 2:3, etc at no cost, use desktop video editing software, like VideoProc.
Jump to One of the Three Ways to Change iMovie Aspect Ratio Now!
- Way 1: How to change aspect ratio in iMovie on iPhone/iPad?
- Way 2: How to change aspect ratio in iMovie 10 on Mac?
- Way 3: How to change aspect ratio on Windows/macOS to 16:9:, 4:3, 1:1 without cropping?
- Bonus Tip: How to make a vertical/square video in iMovie on iPhone/iPad?
Way 1: How to Change iPhone Video Aspect Ratio in iMovie on iPhone/iPad?
Honestly speaking, the video aspect ratio conversion is as easy as ABC. It's just that you might fail to find the feature therein, unless you have read iMovie tutorial or have certain experience on it. It's somewhere veiled. Anyway, follow the below guide to change iMovie aspect ratio by cropping on iPhone/iPad.
Step 1: Load your iPhone/iPad video.
Fire up iMovie on your iPhone, click Projects > + Create Project > choose Movie in the New Project window. Then tap Create Movie to import video from iPhone to iMovie.
Step 2: Enable video cropping feature in iMovie.
Pitch on the video timeline section as the below picture shows after your input is successfully imported. Afterwards, the hidden video editing toolbox will show up under the timeline section, together with a magnifier icon with 'Pinch to zoom' text at the upper right corner.
Step 3: Change iPhone/iPad video aspect ratio.
Click the magnifier icon and then you're allowed to pinch to zoom your iPhone video and change aspect ratio using your fingers. When it's completed, hit Done. Now select the sharing button (with an upwards arrow in a box) > tap Save Video to download the video to your iPhone camera roll.
Attention! iMovie Only Changes Aspect Ratio to 16:9
iMovie for iOS is capable of changing aspect ratio to certain degree. Yet, it's far from perfection. There are still many gripes posted by iMovie users. We just select two most concerned problems during aspect ratio conversion.
1. iMovie doesn't provide the specific aspect ratio options for users to select from, e.g., the preset profiles for 16:9, 9:16, 4:3, 1:1, 4:5. Most users have no idea about the exact aspect ratio of output and can't ensure if the output satisfy the playback platform requirements after zooming in/out their iPhone video.
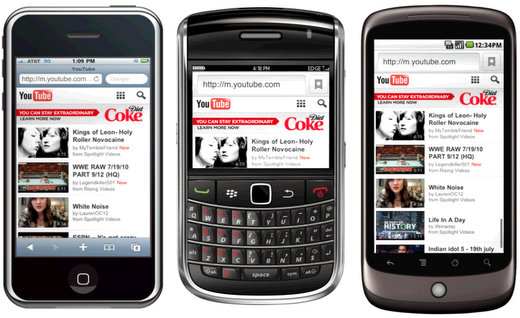
2. iMovie uses 'Crop' to convert aspect ratio only. However, when it comes to crop video, there must be some pictures being cut off on both sides or top/bottom borders. About half of the users can't tolerate this one.
Way 2. How to Change Aspect Ratio in iMovie 10 on Mac?
Let's say you already make a rough cut to your footage on iPhone and you would share the project file with other people or to different devices for further editing, you can move the project file from iPhone to iPad via AirDrop or iCloud, or send the project file from iPhone, iPad to a Mac using AirDrop or iCloud.
Let's start by making sure we're all on the same page. Apple has already canceled the Aspect Ratio option in iMovie 10 Project Properties. While you still can Google the answers that say go to 'File > Project Properties > Aspect Ratio', and change the aspect ratio to 16:9 or 4:3 in iMovie for Mac.
However, it is invalid on your Mac. The only workable solution is to enable the crop feature in Mac iMovie to change the size of your video screen, but at a fixed aspect ratio of 16:9.
Step 1: Launch iMovie 10 and create a new project.
When iMovie is launched, you should start with creating a new project. Head over to the Plus icon on the top-left corner > select the Movie Mode > choose a template for your footage.
Step 2: Select a clip you want to crop.
Select a clip from the Project Media or in the timeline area > head to the Crop option in the toolbar above the viewer.
Step 3: Select an area you want to crop in the viewer.
If you're going to crop a clip form the Project Media, you will select the Crop button at the top-left of the viewer > select an area you want to crop with the white rectangle on the viewer > and click the Blue Tick on the top-right corner to apply your works.
If you're going to crop a clip in the timeline, you will select the Crop to Fill at the top-left of the viewer > select an area you want to crop with the white rectangle on the viewer > and click the Blue Tick on the top-right corner to apply your works.
Plus: Why is iMovie cropping my video?
Sometimes, iMovie will crop the top and/or bottom of your portrait video – in this you need to change Portrait Mode to Landscape Mode before importing the video. Sometimes, iMovie will change your aspect ratio if you add more than one video at one time on your Mac. It will make the aspect ratio of your previously added video as default. To prevent the second video from being cropped, you need to uncheck the Fit option.
Way 3. How to Change Video Aspect Ratio to More Than 16:9?
Instead of 16:9, if what you want is to change aspect ratio to 4:3 or 1:1, then iMovie can't do that for you. Simply import your clips to computer, and you will have some free alternative video croppers to iMovie, among which VideoProc, a versatile and simple video editor software, is worth trying.
What can VideoProc help you in video aspect ratio changing?
1. More video aspect ratio options to choose from: 16:9, 9:16, 1:1, 4:3, 4:5, 2:1, 2:3, 2.35:1, 2.21:1, etc, helping you convert iPhone video aspect ratio for fitting in snapchat, instagram, YouTube, Facebook, Vimeo and more.
2. Change aspect ratio without cropping. If you shoot in 16:9, and want to show your video in 16:9, but have to resize it to 1:1 for uploading, VideoProc can do it perfectly, without quality degrading. It would bring full frame up, by adding black borders to the sides or top/bottom mostly. No image detail will be removed.
How To Overlap A Image In Imovie Mobile
3. Being basic is a part of the reason iMovie is so handy to use. But sometimes, video editing is more than 'basic'. VideoProc does it well in both feature and ease of use. Other than changing aspect ratio, you can crop, cut and rotate video. Want magic refinning? Denoise, stabilization, and filters options are at your disposal. Best of all, it allows you to re-encode large video in 4K to make file smaller.
Download VideoProc to Enjoy More Video Aspect Ratio Changing Options Now!
After the installation, transfer iPhone video to computer using USB via Photos, cloud storage service or 3rd party iPhone managers. Afterwards, launch VideoProc on your desktop, and get down to the business.
Step 1: Import an iPhone Video.
Tap the Video icon > select + Video at the main menu > load your local or iPhone video footage from PC or Mac.
Step 2: Reset Your iPhone Video Aspect Ratio.
Option 1. Change aspect ratio without cropping and distortion (recommended)
In the same Format panel, move to Video Codec Options > Resolution > Custom. Take converting aspect ratio from 16:9 to 1:1 of a 1280x720 video as an example here. Manually set the resolution to 1280x1280 > check the Expand Video box > Done and RUN. Remember the aspect ratio should be kept original.
Option 2. Change aspect ratio without cropping
Find and click Codec Option button at the right corner of the video info bar. In the pop-up video parameter settings window: go to Video Codec Options > Aspect Ratio > choose an aspect ratio by unfolding the options. Remember that simply resetting aspect ratio may lead to image distortion.
Option 3. Change aspect ratio by cropping
This time, switch from 'Format' tab to 'Edit Video', and go to Crop > Enable Crop > Preset > choose an aspect ratio in the dropdown list. Or drag to resize the image manually.
Step 3: Start running.
Now give the last hit on the RUN button, and VideoProc's processing engine will go into action to change your iPhone video aspect ratio. If your engine allows, enable GPU hardware acceleration to boost the speed. Seconds or minutes later, you would get your desired outputs.
As we mentioned above, this iMovie alternative has more skills than you imagine. If you wanna polish your iPhone video for uploading to snapchat, Instagram, YouTube to share with friends and attract more fans, VideoProc gives you all you need. Give it a whirl to enrich your works!
What's More? Rotate Video in iMovie on iPhone if Needed
Video dimensions supported by iMovie include 1920 x 1080, 1280 x 720, 960 x 540, 854 x 480. But now more and more videos shot by iPhone are vertical, and iMovie does not have a Rotate button.
To edit a vertical (portrait) video on iMovie, you need to rotate clockwise or counterclockwise (90 degrees) with your two fingers. Then the vertical video will become horizontal (landscape), but the image orientation will also be changed. You can also use your fingers to zoom in and zoom out to change your video screen size.
Step 1. Create a project and load the video to iMovie. Then tap the timeline to select a clip.
Step 2. Use two fingers to rotate the direction of your video.
Imovie Mobile To Mp4 Converter
Step 3. To make a square video, you can first rotate the video vertically, then Pinch to zoom it to square.
Step 4. Hit Done to export the vertical video.
Note that iMovie still keeps the aspect ratio at 16:9 so that it auto-adds pillarbox (black bars placed on the sides) or letterbox (black bars above and below) to your vertical video.

