Global Commands
- Logic/GarageBand EDIT CONTROL Undo action Redo action Quantize to grid value Toggle automation between Read mode and Touch mode TRACK CONTROL Select track. Tap tempo Scroll playhead position BROWSER CONTROL PLUG-IN CONTROL TRANSPORT.
- Adafruit Trinket - Mini Microcontroller - 3.3V Logic. Adafruit Pro Trinket - 5V 16MHz. Tap Tempo Trinket. By Phillip Burgess.
New in 2011 was the Deluxe Memory Man with Tap Tempo New in 2009 was the POG2, DMM XO version, Memory Boy, etc New in 2008 were so many pedals, like the Big Muff with tone wicker, the Voice Box, etc New in 2007 Germanium OD, Micro POG, New in 2006 are the EH 2880 super multitrack looper, HOG, little big muff, and Metal Muff. Logic Remote Touch and flow. Logic Remote lets you use your iPhone or iPad to control Logic Pro on your Mac. Use Multi-Touch gestures to play software instruments, mix tracks, and control features like Live Loops and Remix FX from anywhere in the room. Swipe and tap to trigger cells in Live Loops.

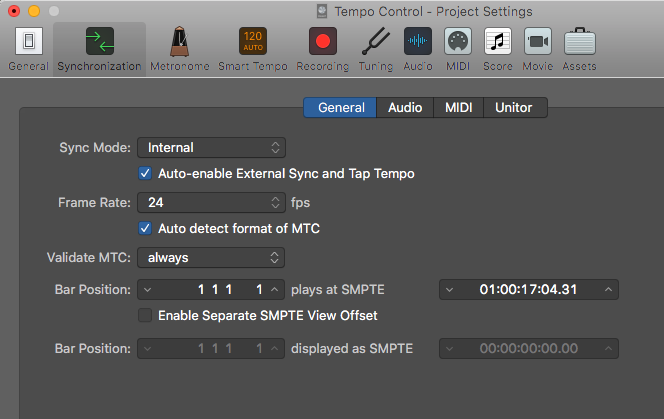
Tap Tempo Logic 90
Control Surfaces
Various Windows
Tap Tempo Logic 9 Pro
Windows Showing Audio Files
Arrange & Various Editors
Tap Tempo Logic 9 X
Arrange Window
Mixer
Score Window
Event Window
Hyper Editor
Audio Bin
Sample Edit Window
EXS24 Instrument Editor
Unassigned but Way Cool
- DAWs >Logic
Screen 1: Once you have dragged a folder of samples onto the Loop Browser the Untagged Loops Tab will appear.
Logic's new Smart Tempo features can be useful when using third‑party loops in your productions.
A significant requirement for a contemporary music production environment is that it should make it easy to audition and collage audio content at a tempo chosen by the composer. In this month's Logic workshop we look at how to add your third‑party sample libraries and loops to Logic's Loop Browser so that they can be previewed and imported at the project tempo. We then look at how to configure your settings for importing audio so tempo and beat markers are detected, allowing it to be time‑stretched to the project tempo.
Loop De Loop
The Logic 10.4 update has some great new features to help preview sample content. You can now preview loops from a third‑party library at your chosen project tempo. To do this you will need to use the Untagged Loops option within the Loop Browser, however it is a little hidden. Navigate to the Apple Loops tab located within the Loop Browser. To reveal the Untagged Loops Tab you need to add your sample content to it first. To do this, simply drag a folder of samples onto the Loop Browser or, alternatively, from the Browser's All Files tab, Ctrl‑Click on a folder of samples and choose the option ‘Add to Untagged Loops' (see Screen 1). In order to preview the samples in time, the loops must start on the downbeat of a bar and be at a constant tempo. You will get a pop‑up explaining this but, luckily, most commercially available loop libraries will already conform to these restrictions.
Once you have added a folder, Logic will analyse the content for its tempo and number of beats and populate the corresponding columns accordingly. By default you can now click on one of the analysed samples to audition it at your chosen project tempo. This makes auditioning third‑party loops a breeze. Do note that if the sequencer is already playing, it will wait for the next bar before auditioning your loop. Helpfully, the file will automatically loop, and at the bottom of the browser there is a waveform display so that you can easily see the playhead position within the loop. If you want to turn off the tempo‑synchronised audition you can configure the audition settings from the Action Pop‑up Menu at the bottom of the browser. Alternatively, you can or Ctrl‑Click in the browser area and then go to Preview and Change it from At Project Tempo to At Original Tempo. The Project Settings / Audio / General tab also has a setting specifically for Apple Loops called High Quality. According to Apple this enables an improved playback algorithm, so it's worth ticking that box.
Smart Tempo
Adding folders of carefully organised samples to the Untagged Loop Tab is a great new feature but there are times when you may want to add individual audio files that are not perfectly truncated samples. Fortunately, with the addition of Smart Tempo into Logic 10.4 it can now detect and stretch pretty much any tempo to fit your project. In a new Logic project drag an audio file such as a song onto an audio track. Logic will add an audio region to the audio track but will not yet stretch the tempo of the song to conform to the project tempo.
To change this behaviour go to File / Project Settings / Smart Tempo and click on the field ‘Set Imported Audio Files To'. This has four options: ‘Off', ‘On', ‘On + Align Bars' and ‘On + Align Bars and Beats'. The last three are subtle variations of the same thing. In simplistic terms, setting the field to ‘On' means any new audio file added to the project will have its tempo analysed and time‑stretching turned on, but will use Flex markers to do the stretching. This is the legacy 10.3. behaviour. ‘On + Align Bars' is the same as ‘On' but this time Logic uses the new Smart Tempo Bar markers rather than Flex markers to stretch the audio to the grid. ‘On + Align Bars and Beats' is the same as the previous entry but with the addition of Beat markers. For now, set this parameter to ‘On' and then drag the same audio file into Logic onto the audio track. Logic analyses the tempo of the audio file and automatically sets the Flex and Follow region parameter to ‘On' so that the region is time‑stretched to conform to the project tempo. You will see any time‑alignment adjustments are performed by automatically adding Flex Markers.
Off The Grid
Now find an audio file of a song where the tempo drifts. Set the File / Project Settings / Smart Tempo / ‘Set Imported Audio Files To' field to ‘On + Align Bars and Beats' and import the song by dragging and dropping it onto an audio track. In order for Logic's tempo detection to know there are changes in tempo, open the File Tempo editor and change the Tempo field from Constant to Variable. Now, move any Bar or Beat marker that is not aligned to the song's drum hits/transients by using the Move Marker node (second from top).
When importing audio, setting the Set Imported Audio Files field to ‘On + Align Bars and Beats' tethers the Flex Mode in the Region Inspector to the same option. Now as you move a Bar or Beat marker in the File Tempo Editor observe how those adjustments are reflected in the accompanying audio region in the Workspace area. The key difference between the ‘On' and the ‘Align Bars and Beats' setting is that the latter uses the Bar and Beat markers to stretch the audio file, whereas the former uses Flex Markers.
Tap Dance
As with other platforms, tempo detection in Logic is not always going to calculate the tempo correctly every time. When you first import an audio file you will get the Edit Downbeat and Tempo pop‑up. Click Show to bring up the File Tempo Editor. Alternatively, you can call up the File Tempo Editor at any point in your session by double‑clicking on an audio region and choosing the File Tempo tab from the editor underneath the Workspace.
Screen 2: An example of a simple test drum beat that will cause Logic's downbeat detection to give an incorrect result.
Sometimes the detected Tempo will be out by a factor of two. For example, a half‑time Trap drum beat at 140bpm may well get detected at 70bpm. To change the tempo of the audio file, go to the Tempo field and type in a new value or use the x2 /2 buttons to quickly double or half the tempo. Logic sometimes detects the first downbeat incorrectly. To understand how to correct this let's first recreate the problem. Program a simple drum beat in another piece of software where the first bar has a rest at bar 1 beat 1 and then add three hi‑hats on beats 2, 3 and 4. Now program a normal drum beat from bar 2 onwards (see Screen 2). Bounce and import it into Logic and open the File Tempo Editor.
In this example Logic incorrectly detects the first downbeat as the hi‑hat that plays at bar 1 beat 2. The downbeats are displayed with a bright orange vertical line and the beats as darker orange lines. To move the detected downbeats to the right location hover the mouse over the first downbeat marker until you see a series of nodes and, to move all the markers, use the lowest node and click and drag this a beat to the left (see Screen 3). Now the bar and beat markers are correctly aligned. For more abstract material where the detection struggles to define any useful markers you can use keyboard shortcuts to insert your own markers. Ensure you have the File Tempo Editor selected and click the Preview button (a speaker icon) to begin playback of the audio file. While listening to the audio use the D shortcut key to tap in downbeat markers and the T shortcut key to add beat markers.
Screen 3: To move the downbeat to the correct position simply open the File Tempo Editor and use the Move All node to move the downbeats to the correct time location.
Although the features covered in this month's workshop are less headline grabbing than the new Smart Tempo recording additions they are the sort of bread‑and‑butter, time‑saving features that make the 10.4 update a must‑have for anyone wanting to work with beat‑synchronised audio.

